Managing and understanding Google Analytics user permissions is crucial when it comes to the safety, privacy and overall growth of your business. In this blog post, we will discuss everything you need to know about Google Analytics User Permission.
Do you have full control over your online assets?
Often web developers set up Google Analytics (and other tools) for clients but only set them up as Users rather Admins. They set themselves up with full admin permissions which means they control the access. If you change developers or create a new website and don’t have Admin access you may need to create a new Google Analytics profile which means you lose all the history on your old site.
Unless you are an Admin on the site, you can’t add additional users – so if you want someone else to have a look at your Google Analytics to help you with say SEO or conversion optimisation, then you won’t be able to. You will need to ask your developer, or whoever set up Google Analytics, to set up a new user or you will have to give the person your Google Account details – not a good idea.
Not only can you not add additional users, but you can’t delete users either. Let’s say a staff member had access to Google Analytics but then leaves your company and goes to a competitor. They will still be able to log in to Google Analytics and share information about what’s happening on your website. Similarly, if you move onto a new developer or lose contact with the old developer, unless you have Admin permissions, then you can’t delete the old web developer.
What is Google Analytics User Permissions?
There used to be just two: Administrator and User but this recently changed. The new permissions are:
- Manage Users: Can manage account users (add/delete users, assign permissions). Does not include Edit or Collaborate.
- Edit: Can perform administrative and report-related functions (e.g., add/edit/delete accounts, properties, views, filters, goals, etc., but not manage users), and see report data. Includes Collaborate.
- Collaborate: Can create personal assets, and share them. Can collaborate on shared assets, for example, edit a dashboard or annotation. Includes Read & Analyze.
- Read & Analyze: Can see report and configuration data; can manipulate data within reports (e.g., filter a table, add a secondary dimension, create a segment); can create personal assets, and share them, and see shared assets. Cannot collaborate on shared assets.
Users can have multiple permission levels. As the owner, you want all permission levels so that you have full control and can access all of the features.
How to set User Permissions in Google Analytics
To give a person access to your Google Analytics and to check whether you have Administration Permissions, log into Google Analytics, then select Admin.
You will then see “User Management” under each Account, Property and View (profile) level. Unless you manage multiple accounts or multiple properties, you can set permissions at the Account level. For more detailed information about the levels, read this article.
If the User Management boxes are greyed out or you can’t click them, then this means you don’t have “admin” access. You will need to contact whoever set up your Google Analytics and ask them to modify your permissions levels.
It’s Not Only Google Analytics
It’s all of your online assets. Here are a few examples that I commonly see with my new clients:
- If you have a WordPress site, are you set up as an Administrator in your dashboard or an Editor or Author?
- If your site was developed using a Theme, do you have the license number so that you (or a new developer) can access the theme’s user support and also receive updates that the Theme developer may publish (and which may be very important for security or functionality upgrades).
- If someone else set up your email marketing, Facebook page, Google+ page or other social profiles, do they still have access to these? We often forget to remove users when we are no longer working with them.
- Are you listed as the registered owner and administrative contact for your domain – especially if someone else registered (and paid for) it for you.
- Do you have the cPanel and/or FTP logins to your website?
- Do you have access to backups your developer or hosting company is doing for you?
Your online assets need to be managed just like your offline assets. Would you let a disgruntled ex-employee keep a key to your store? I don’t think so! The same applies online. Even if you and your developers / suppliers finish the work on good terms, if they are no longer working for you, then remove their access to your site but make sure they’ve handed everything over to you first.
Have you had a bad experience you’d like to share so others can avoid the same happening? Please leave a comment below.
If you recognise that you would be better to outsource some activities in your business, take a look at Amica Digital Services. You can even mix and match based on the skills and tasks you need to outsource. If you’d like some training in some of these essential online business skills, please book a discovery call and we can tailor training to suit your needs.
Book a Discovery Call
*Editor’s Note: This post has been updated on August 2020 for accuracy.
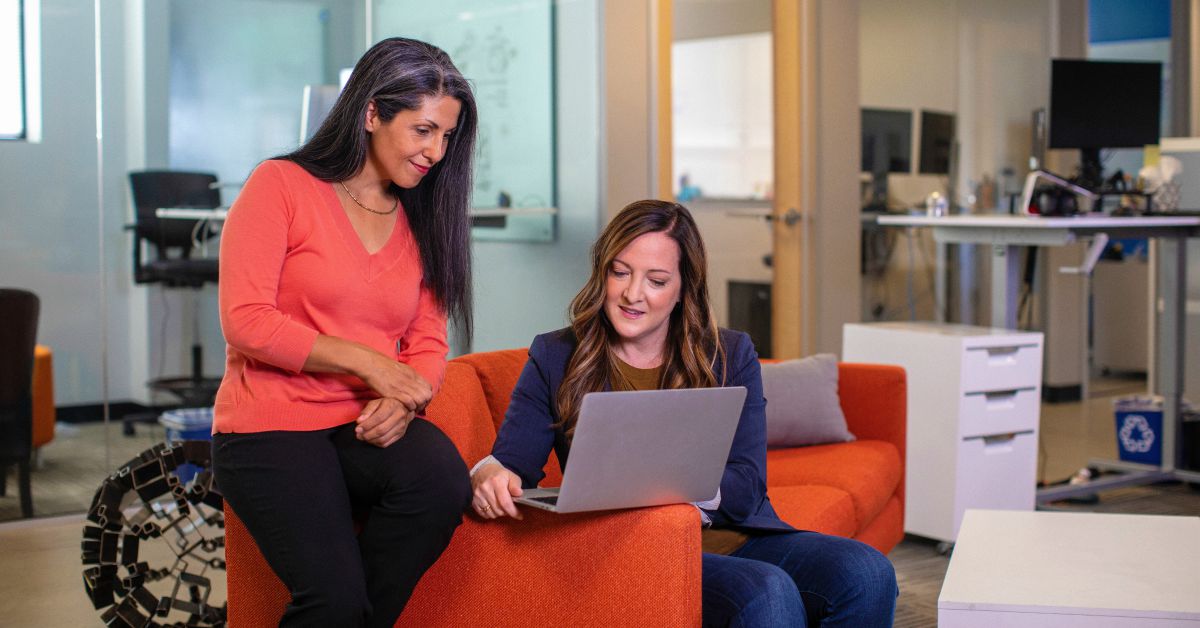
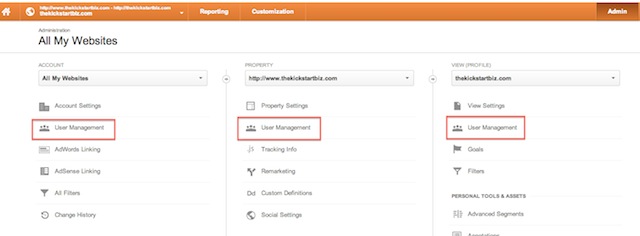
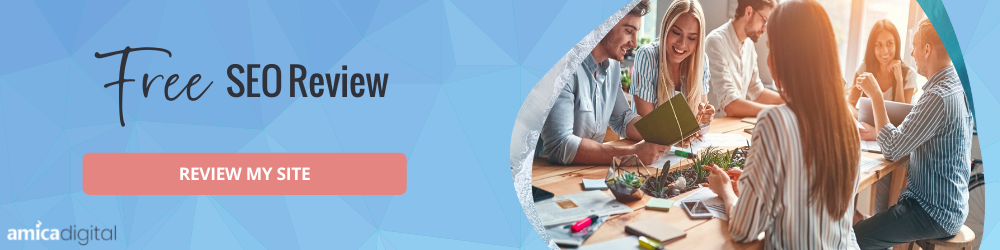
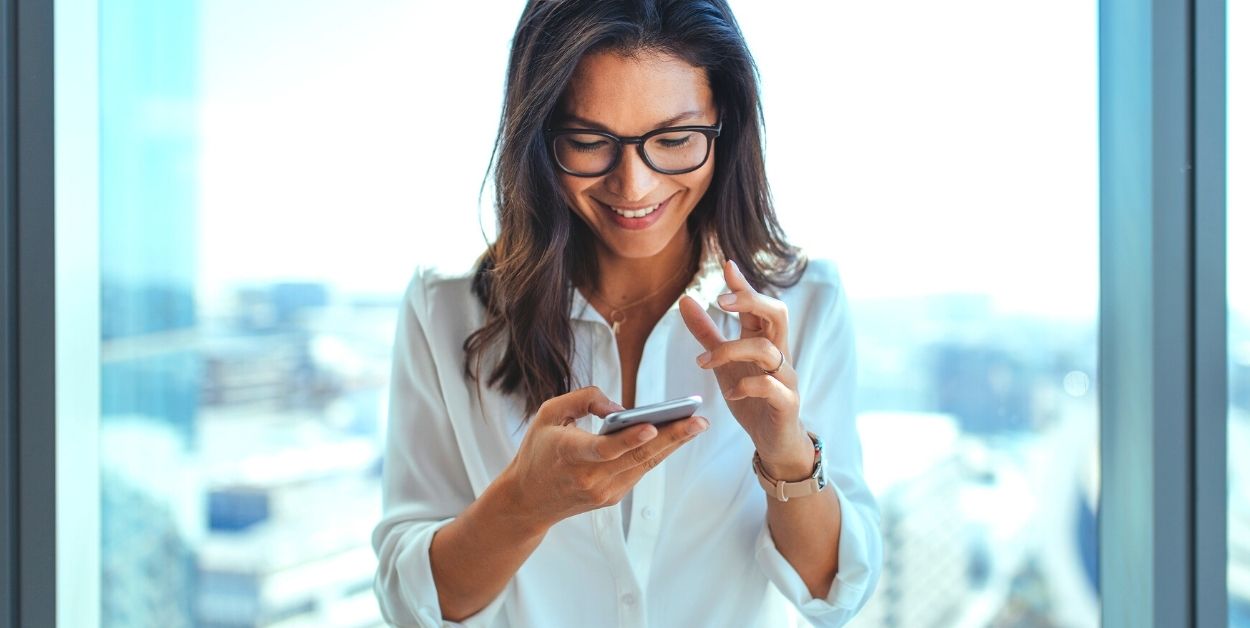



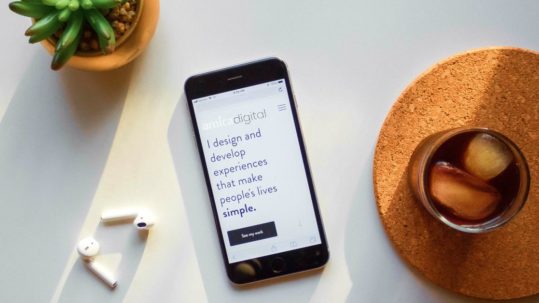

No Comments